In this detailed guide, we will discuss the process of dialing letters on iPhone.
Dialing phone numbers containing letters is occasionally necessary, particularly when reaching customer service lines or entering conference call codes.
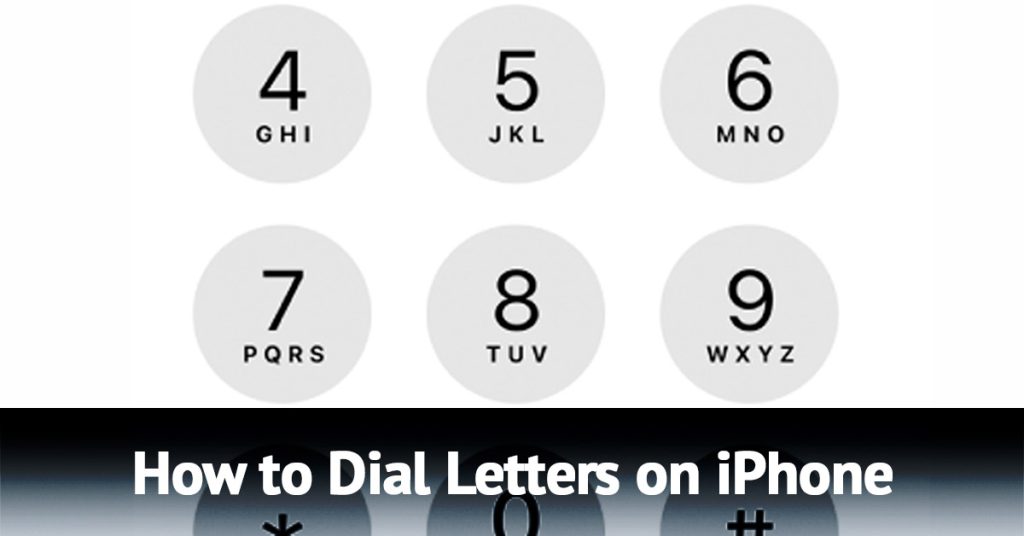
This article will cover the importance of dialing letters, common situations in which it is required, and a thorough step by step guide to help you effortlessly navigate this valuable iPhone feature.
- Getting Started: Accessing the Phone App and Dial Pad
- How to Dial Letters: Step by Step Guide
- Additional Dialing Features on Your iPhone
- Saving Contacts with Letters in Their Phone Numbers
- Using Siri for Dialing Letters on an iPhone
- Conclusion
Getting Started: Accessing the Phone App and Dial Pad
Before we dive into the process of dialing letters on an iPhone, it’s essential to familiarize yourself with the basic features and layout of the device.
Locating the Phone app on your iPhone
The phone app is a fundamental component of every iPhone and is typically found on the home screen. It is represented by a green icon with a white phone symbol.
If you have rearranged your apps, you can quickly locate the Phone app by swiping down on the home and using the search bar to type “Phone”.
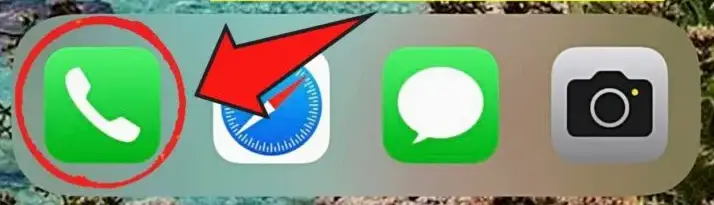
Tap on the app to open it.
Once you’ve opened it, you’ll see several tabs at the bottom, including Favorites, Recents, Contacts, and Voicemail.
To access the numeric dial pad, tap on the Keypad tab. This will display a dial pad that closely resembles a traditional phone keypad.
The iPhone keypad is designed for dialing both phone numbers and letters, making it easy to dial letters on iPhone when needed.
Each number key on the dial pad has three or four letters associated with it, similar to the layout of old cell phone keypads.
For instance, the number 2 key corresponds to the letters A, B, and C.
This layout enables users to type letters by pressing the corresponding number key that contains the desired letter.
Understanding the iPhone Dial Pad
To effectively dial letters on iphone, it is crucial to grasp the layout and functionality of the iPhone’s dial pad.
The dial pad plays a significant role in dialing both phone numbers and letters on an iphone, making it a vital feature for every user.
The iPhone keypad is designed to resemble a standard numerical dial pad found on most phones, with a few modifications to accommodate iPhone’s unique features.
It has 3*4 grid layout, consisting of numbers 1 to 9, the 0 key and the call button.
Each number key on the dial pad has letters assigned to it, with the exception of the 1 and 0 keys, which represent only numbers.
The layout allows users to type letters by pressing the particular number key associated with the desired letter.
The letters correspond to the number keys in the following manner:
- 2: ABC
- 3: DEF
- 4: GHI
- 5: JKL
- 6: MNO
- 7: PQRS
- 8: TUV
- 9: WXYZ

When dialing a phone number that contains letters, you’ll need to identify the appropriate number key for each letter.
For example, if the phone number you need to dial includes the letters N and Y, you would press the 6 key for N and the 9 key for Y.
This process is similar to typing phone words on a traditional phone keypad.
Keep in mind that the letters on an iphone dial pad are not case sensitive, and there is no need to use a shift key or access special characters.
The process remains number based, allowing iPhone users to dial letters seamlessly.
How to Dial Letters: Step by Step Guide
When it comes to dialing letter on an iPhone, the process is quite simple and straightforward:
- Step 1: Locate the Phone app on your iPhone and tap on it to open.
- Step 2: Once you’re in, tap on the Keypad tab at the bottom of the screen to access the dial pad
- Step 3: To dial letters in a phone number, press the number on the dial pad that corresponds to the letter you want to enter.
- Step 4: If the phone number also contains numerical digits, simply press the corresponding number keys as you normally would.
- Step 5: After entering all the letters and numbers, tap the green call button to place the call.
Dialing International Alpha-Numeric Numbers
In some cases, you may need to dial international alpha-numeric numbers. The process is similar to dialing regular phone numbers with letters, but you’ll need to add the appropriate international codes.
- Step 1: Follow the same process as before to open the Phone app and access the dial pad.
- Step 2: To place an international call, start by pressing and holding the 0 until the + symbol appears. This is the universal code for international calls. Next, enter the country code.
- Step 3: Now dial the alpha-numeric phone number using the same method as previously described.
- Step 4: Place the call
Additional Dialing Features on Your iPhone
Besides learning how to dial letters on iphone, it’s beneficial to familiarize yourself with other dialing features available on your device.
These features can help enhance your call experience and make dialing phone numbers more efficient.
Adding pauses and waits
In some situations, you may need to dial phone numbers that require pauses or waits, such as when navigating automated phone systems or entering extension numbers.
To insert pause, tap the * on the iPhone keyboard until a comma appears. Each comma represents a 2-second pause.
To add a wait, tap the # on the keyboard until a semicolon appears. A wait will prompt the iPhone to display a Dial button allowing you to manually continue dialing the remaining digits.
Dialing vanity numbers
These are telephone numbers that spell out words or phrases, often used by businesses for marketing purposes.
To dial letter is this kind of number, simply press the corresponding numbers for each letter in the word or phrase.
Using the + symbol for international calls
When dialing international dialing codes, the + symbol can be used as a convenient shortcut.
To access the + symbol, press and hold the 0 key until the + appears.
Saving Contacts with Letters in Their Phone Numbers
To save a contact with letter in their phone number, follow these steps:
- Step 1: Open the Contacts app and tap the + symbol in the top right corner to create a new contact
- Step 2: Enter the contact’s name and other relevant information
- Step 3: In the Phone field, enter the phone number with letters using the dial letters method. For example, if the phone number is 1-800-FLOWERS, enter 1-800-3569337
- Step 4: Tap Done to save the contact. Now you can call this contact by selecting their name from your Contacts list
Using Siri for Dialing Letters on an iPhone
Another way to dial letters on iPhone is by using Siri, the built-in voice assistant.
With Siri, speak the phone number with letters, and Siri will dial the corresponding number for you.
To use Siri for dialing letters:
- Step 1: Activate Siri by pressing and holding the side button or saying “Hey Siri”
- Step 2: Clearly say the phone number with letters, like “Call 1-800-FLOWERS”. Siri will automatically convert the letters into numbers and dial the phone number.
- Step 3: Confirm the call by saying “Yes” or “Call” when prompted.
Conclusion
Learning how to dial letters on iphone is essential for any iPhone user. Understanding the iPhone keyboard and dial pad layouts helps you communicate more effectively.
Utilizing features like Siri and saving contacts with letters in their phone numbers can streamline your call experience. Now you’re equipped with the knowledge to dial letters confidently.